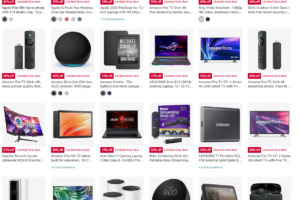Issues in Wi-Fi Connection
Having constant Wi-Fi connectivity is more of a necessity in the current digital world than it is a need. Whether one desires to stream movies, check friends’ updates on social media, work from home, or attend virtual meetings, everything requires internet connectivity without any interruption; hence, these Wi-Fi issues can become very common daily issues, blocking activities and affecting overall productivity.
The common problems most people have experienced with Wi-Fi include scenarios like the Internet is too slow, the network keeps dropping frequently, unable to log in to the network altogether, and very poor signal strength. These may find their roots very well in sources such as out-of-date hardware, interfering electronic gadgets, incorrect configuration of the network, and issues at the end of the Internet service provider. Each one of these issues is a bother to the user’s experience and comes with frustration and reduced efficiency.
This general guide is purposed to provide readers with the most prevalent and best solutions that can help troubleshoot and fix Wi-Fi connection problems. By the end of this post, you will have an idea of what is causing the problem and will learn some helpful steps toward better Wi-Fi performance. This guide should be valuable to the new user and also cover points further down the line for the tech-savvy person to ensure an online experience is made simple and straightforward.
Now we are going to delve more into each of those areas and learn specifically how to diagnose the source of your Wi-Fi problem, how to configure your router, interference, and when it is necessary to call in a professional. So, you now have enough knowledge and tools to knock down these Wi-Fi connectivity problems and guarantee users a stable and reliable Internet connection for anything that comes their way.
Diagnosing the Problem
First things first, diagnose the issue correctly in the case of a Wi-Fi connection problem. Check the very basics to see everything is correctly set up. Make sure that your router is plugged in and switched on. Yet, how it slips one’s mind, as simple a thing as the plugged-off or powered-off status of a router goes unperceived as a causative factor behind connectivity issues. Check the power light on the router to see if it is on.
First things first, diagnose the issue correctly in the case of a Wi-Fi connection problem. Check the very basics to see everything is correctly set up. Make sure that your router is plugged in and switched on. Yet, how it slips one’s mind, as simple a thing as the plugged-off or powered-off status of a router goes unperceived as a causative factor behind connectivity issues. Check the power light on the router to see if it is on.
For starters, look for potential error messages. Most devices have such messages in case something goes wrong with the Wi-Fi, for example, “No Internet Connection” or “Unable to Join Network.” This kind of message enables one to pinpoint whether it is a problem with the device, router, or the internet service provider.
If these basic tests won’t settle the matter, it’s time to reboot both the router and your device. First, turn off your device and power down the router. After it has sat for some 30 seconds, plug in the router and let it finish booting up. Turn your device on and try connecting to Wi-Fi. Many of these temporary issues are resolved by a simple restart, possibly involving glitches in the software or slight malfunction of the hardware.
Turn off your equipment and then turn it back on. Restarting is an excellent method of troubleshooting and can put many Wi-Fi issues behind you, allowing for more consistently stable internet. Placement of Routers and Interference
Router Placement and Interference
How you position your router can change a lot in Wi-Fi performance. Keeping your router at some optimal place helps a lot in the improvement of your signal strength and coverage, but its poor positioning can do just the opposite: giving you weak signals with frequent disconnections. Consider some factors when placing your router regarding possible sources of interference for better performance in Wi-Fi.
Position your router as centrally as possible with respect to your home or office. This goes a long way in ensuring that the distribution of the Wi-Fi signal is uniform and, thus, provides minimal dead spots. Have it placed on an elevated surface, like a shelf or mounting wall, as the height actually serves to increase the propagation of the signal. Avoid big furniture and thick walls near it because this type of physical barrier absorbs the Wi-Fi signal and subsequently weakens it.
Yet another important factor will be the interferences from other electronic devices. Most of the gadgets, from microwaves through cordless phones, and baby monitors to various Bluetooth gadgets—all work mostly on the same frequency bands as Wi-Fi, being 2.4 GHz. This will hence cause overlapping signals with poor performance. This may be attenuated a bit by keeping it far away from devices and using the 5 GHz band for your Wi-Fi, if possible, because this has less interference and allows for higher data rates at shorter distances.
In addition, flat metal surfaces and glossy materials tend to be interferences with Wi-Fi signals. Keep it clear from mirrors just as any other reflecting or obtruding metal objects. That goes the same for the proper orientation of the router’s antennas: in a generally vertical setup, it can reach everywhere.
Considering all these factors carefully and making appropriate adjustments will help improve the performance and Wi-Fi reliability of your router. This way, you can also have a more stable and seamless internet experience that is less plagued by frustrations from bad connectivity.
Keeping Router Firmware and Device Drivers Updated
It is important to keep the firmware of the router and up-to-date drivers on one’s devices to a level that is quite important for a steady and secure Wi-Fi connection. Most of the firmware updates come along with some of the key security patches that improve the performance and functionality of bugs, which pretty much helps on a general basis in supporting your network. On the other hand, updating the drivers of different devices such as laptops, smartphones, and tablets could resolve compatibility issues and provide better connectivity.
First stop: Log into the web interface of your router; let’s check whether your router has any available upgrades. Normally, this is done by opening a web browser and typing in the IP address of your router. Normally, this would be 192.168.1.1 or 192.168.0.1, but it may vary depending on the brand. Just log in with your Administrator credentials, either in Now go ahead and find the setting responsible for updating the firmware; usually, it will be under ‘Administration’ or ‘ section ‘Advanced Settings’.
Most vendors Almost all of them will, either directly on their website or even in the user manual that was in the box with the router. Of course, these should be followed carefully to reduce the chances of any potential problems. After you’ve downloaded the latest firmware version, upload it using the Web interface and let it reboot your router itself. It shouldn’t take more than or early than a minute; do not interrupt it.
Normally, you may visit the correct manufacturer’s website and download the updated drivers to reinvigorate your device drivers. You may also use the Windows Device Manager. Right-click the appropriate device; click ‘Update driver’; follow through to search for best available driver software and install it. On Mac, this is normally accomplished using the ‘Software Update’ feature.
Keep updating the firmware of your router and system device drivers. These can troubleshoot problems relating to the connection of Wi-Fi, or it can prevent security threats, respectively. This may make much difference in improvement of performance, making it smooth and reliable in the use of the internet.
How to Set Up Your Router

Configure your settings such that your Wi-Fi performance will be enhanced and that there will be no lagging in the connections. Probably one of the most efficient settings to change is the Wi-Fi channel. Routers are, by default, set to broadcast on different channels in both the 2.4 GHz and 5 GHz frequency bands. This might cause disturbance because more than one router in your area is broadcasting using the same channel. This can lead to speed and connection losses. Change your Wi-Fi channel. Log in to your router’s admin panel, and then go to Wireless Settings. Choose a less congested channel from the available ones. You can download free tools that will assist you—such as Wi-Fi Analyzer applications, which can determine the best channel.
Another setting that is important for many of us is Quality of Service. QoS is what allows us to prioritize traffic within our network so that applications, functions, and services that need a certain amount of bandwidth to perform correctly get that bandwidth. QoS can be enabled from the router’s administrative login. Look for QoS settings; it might rather be located in advanced settings or a similar section name. You can set up the rules to your advantage so that the particular device or application you need will take precedence over the others. This will really make a big difference in your Wi-Fi experience, especially when a lot of people are on it at home.
Another simple yet handy technique that can bring you Wi-Fi stability is a guest network setup. Guest Network: Set up a parallel network for your guests. It prevents downgrading your primary network due to the bandwidth. Most newer routers come equipped with this feature. First of all, you have to enable the guest network through your router’s admin panel. And then you just have to go to the settings and turn it on. After that, you can change the SSID and the password for your guest network. This will not affect the performance regarding outer devices of your main network.
Similarly, getting these settings right on a router can improve the performance of Wi-Fi to huge extents, thereby mitigating many of the connectivity issues. The updates from time to time for these settings ensure the smooth and efficient working of a network.
Dealing with Network Congestion
If you have a lot of gadgets running at your home simultaneously, the network could become congested. If many devices start competing against one another in order to have access to more bandwidth, your overall network performance might get lower. The following strategies can help counteract these issues, which eventually result in frequent disconnections and slower speeds.
Perhaps, dealing with this would be easiest by not having too many devices hooked onto the network at any one time. Switching at least-priority devices off as a first resort, one can turn them off first and then other devices when not in use; that frees bandwidth for other tasks, generally enhancing performance.
Apart from that, one big practical idea would be to schedule the use of heavy bandwidth activities during the off-peak time of the day. High-definition videos, large files downloading, or loads of online gaming take a huge toll on a network. Perform such activities late at night or early in the morning, and you won’t experience much congestion with smoother performance.
This might be the solution, where bandwidth could be of major concern: the need for wired connections. Comparing devices and connections attached to the router with Ethernet cables versus Wi-Fi may furnish more stable and faster speeds in their use over the Internet. More specifically, this is true in cases where the connection has to be stable and rapid, such as with video conferencing or online gaming.
Another is by upgrading to a higher bandwidth plan. With a family that likely screams about the congestion within your network, this is probably about high-time for that plan with higher speed and bandwidth, keeping up with the growing devices and activities using the internet, resulting in better reliability.
These will magically reduce network congestion and provide a better Wi-Fi experience. This would include restricting the number of devices that are configured to connect on a network, scheduling activities that consume bandwidth, taking up wired connections, and if the opportunity has allowed it, switching to a faster internet plan. Somewhat practical steps like these mentioned above will indeed equip you with a faster and stable network.
Advanced Troubleshooting Techniques
If you want to troubleshoot Wi-Fi problems and some of the generic reconciliation procedures haven’t really nailed it, it may be time to pull out the big guns. One of the options is to reset the router back to factory settings. This will make sure all configuration mistakes that could have been introduced by mistake are cleaned out. Do this by finding the reset button on the router, which is usually at the back of the writing tool. It’s quite important to hold said button down with a paper clip or any kind of tool like that for about 10 seconds until it reboots itself. Note that this will clear all of the custom settings, so you’ll have to set up your network once again.
Another very powerful tool in your troubleshooting arsenal is the use of command line utilities. The “ipconfig” command can let the Windows crowd in on a bucket load of information regarding your network configuration. Open up Command Prompt and type ipconfig /all to display current TCP/IP network configuration values. It also has a near equivalent in the ifconfig within macOS. These commands can help trace problems such as IP address conflicts or mismatched subnet masks that may be preventing connectivity.
You also need to check for any problems that are on the end of the Internet Service Provider. Many times, the connectivity issues are from their side. Test this by hooking up a device directly to your modem using an Ethernet cable. If it does, then quite probably the WiFi network is at fault. If not, then very likely the best suggestion would be to contact your ISP for further assistance. They can run diagnostics from their side or give more help.
If none of the advanced troubleshooting techniques mentioned here can solve your problem with Wi-Fi connectivity, then it is time to seek some professional advice. Network pros bring much deeper diagnostic experience to be able to unearth obscure issues that general troubleshooting steps might not turn up. Spending on professional advice will still be more economical in your time and see you with stable and reliable Wi-Fi.
Conclusion and Preventative Measures
The troubleshooting Wi-Fi connectivity procedure is solved stepwise, thus targeting most problem areas, such as interference, old firmware, hardware issues, and device capabilities. More than that, the best way to ensure this stability and reliability lasts a lifetime is to keep it running with periodic maintenance and monitoring. Be proactive—many common problems you can avoid in the first place.
Encouraged to do right by many of the precautionary measures and ensure one has stable and reliable Wi-Fi:
Firmware Updates
Update your router’s firmware. Companies usually release updates for their products frequently for patching up security vulnerabilities and even for performance. These can prevent some connectivity issues in the first place.
Optimization of the Placement of the Router
Update your router’s firmware. Companies usually release updates for their products frequently for patching up security vulnerabilities and even for performance. These can prevent some connectivity issues in the first place.
Network Monitoring
It just means you monitor how your Wi-Fi is performing by use of various network monitoring tools. This is where stuff like bandwidth hogs, rogue devices, fluctuations in signal strength, and more, will show up to eliminate issues.
Secure Your Network
Ensure that you have strong passwords and WPA3 encryption on your network. From time to time, check the list of connected devices, and clear any unauthorized ones so that they are not performing any unwanted access or other interferences.
Bandwidth Management
Configure the QoS settings on your router with high priorities for critical applications. This would serve to ensure that these high-priority activities, like video conferencing and online gaming, grab the bandwidth required for smooth running.
The probability of Wi-Fi connectivity problems would be highly reduced with these precautionary measures. You must have a proactive monitoring system in place that will keep the Wi-Fi network alive and robust.