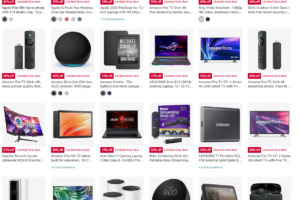How to Put Your Device in a State for Installing iOS 18 Beta
Image by Apple
First, make sure you have completed the whole process so the installation of iOS 18 beta goes as smoothly as possible. Check if it is in the compatible list for running iOS 18. Apple normally uploads that page to their website. You would want to be sure that your iPhone, iPad, or iPod Touch is listed there.
The next very important step is to back up all your data. First, however; it’s always a risk to install beta software, and you should always back up all of your important data. Never know what’s going to go terribly wrong, so best have a fallback. You can back up your device via iCloud or iTunes. Back up to iCloud: Settings app > [your name] > iCloud > iCloud Backup; tap “Back Up Now.” On iTunes: Connect the device to your computer and open iTunes. Then, under the Summary tab, select “Back Up Now.”.
First, make sure that your device’s battery life is ready for this. An installation of any kind of beta on iOS takes an incredibly long time. You do not want any of your devices to turn off in the middle of an installation. It is recommended to ensure that you have around 50% of battery life or plug the gadget into a power source while the installation is going on.
Also, keep in mind that running beta software is risky. That’s going to be full of bugs and performance issues—maybe loads of other weird problems. Expect an occasional headache and remember, this is beta software for testing and giving the feedback back to Apple. If you use your device a lot daily, you would probably like to run the beta on some secondary device instead.
If not enrolled, log in to the Apple Beta Software Program. On Apple Beta Software’s page, sign in with your Apple ID. Now an assistant on the screen will help you through the process for signing up of device and terms of service. Now download the iOS 18 beta profile and finally install it on your device.
The steps will more than get you prepared for the iOS 18 beta installation, so you will be all set to test all of the new features and changes without a hitch.
Downloading the iOS 18 Beta Profile
The very first major step in downloading iOS 18 on your device will be to download the iOS 18 beta profile. This will work just like a gateway in granting your device access to the installation of the newest beta version of iOS 18, mentioned above. Given below are the steps for the same.
Go to Apple’s official webpage for their Beta Software Program. First of all, make sure that the site you opened is an officially licensed Apple website, to do away with all types of insecurity. Scroll to the bottom of the website until you see the “Sign Up” or “Sign In” button. This simply won’t matter, considering that you are– or rather– aren’t a member. Log in with your Apple ID. A screen instruction takes you on a registration process thereafter in case you have never signed up for Apple Beta Software.
You will now land on the dashboard of the program. You need to now find an option for iOS under “Guide for Public Betas”; tap the iOS tab. Scroll a little down the page, then hit the link which reads, “Enroll Your iOS Device”. This will take you to another page with instructions and a button labeled, “Download profile”. Tap to begin downloading the iOS 18 beta profile.
Now, once downloaded, you need to go to “Settings.” Now you would see that, at the top inside your “Settings” menu, you have got a new option in the form of “Profile Downloaded.” Now you can hit the “Profile Downloaded” option now. Following that, it’s going to ask you to install that profile; this requires your device’s passcode. Now follow through with the on-screen steps and finally reboot your device for the profile to be installed.
In the process, one has encountered very many problems whereby the beta profile is not showing in settings or download fails. If that happens, be sure you have a stable internet connection and enough space for storage. Other solutions to such problems may include turning off the device then back on again and downloading the profile from the website of Apple Beta Software Program again.
Installing the iOS 18 Beta
Now that you’re all squared away to throw iOS 18 beta onto your device, let’s run through how to actually install it. First off, make sure you’re on stable Wi-Fi and that your device is near a charger or has enough juice to get through. Launch the Settings app, then tap “General.” From there, hit “Software Update”. It will search for available updates. Assuming there was one for iOS 18, a copy should have been shared with you by now.
Tap “Download and Install” to begin. You may be prompted for your device passcode if it pops up, so have that at hand. It may just be a little while, depending on how big the update is and how fast your internet is. Once downloaded, it will install itself independently. Your device will auto-reboot. Just be patient, and let it finish to avoid probable problems.
If, after some time has passed, you still don’t see the iOS 18 beta update, then make sure that you have a compatible device and download the right kind of beta profile from the Apple Developer Website. Sometimes, it takes a few more minutes. Otherwise, if it doesn’t show up to update, restart your device and check for updates again.
Very common issues you might come across during the installation process are either an error message citing that you have insufficient storage or probably a download failure. If further persistent, clean some of the unwarranted files or apps to free space. If it doesn’t download, reset the network settings by going to Settings > General > Reset > Reset Network Settings.
Installation of the iOS 18 beta takes time. If you’re that pressed for time to apply all the steps, then it’s your call, and do so if you want to install it seamlessly.
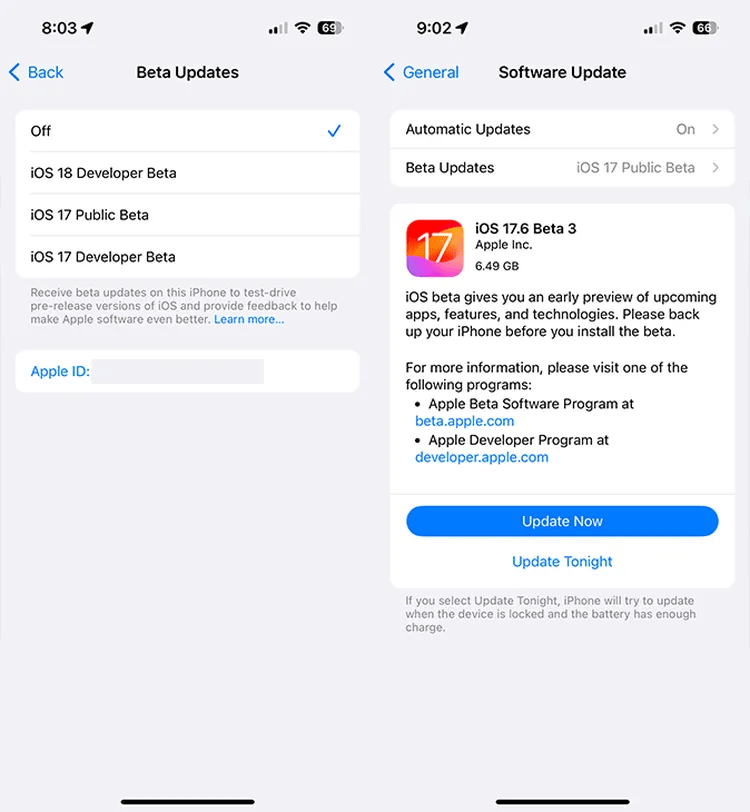
Tips and Troubleshooting After Installation
First, immediately after the successful installation of the iOS 18 beta onto your device, here are some things you really should do to make the experience smooth. Take your time to look around first. Apple often indeed adds advanced functionalities found in no earlier iOS version with the beta releases. Take note of the interface changes and what kind of new settings are inside iOS 18 beta.
Of course, with any beta releases, you can’t avoid hitting those bugs or other problems. Apple would therefore be ever so grateful that these problems are noted by those beta testers using the Feedback Assistant app. If you happen to see something weird, take note—it really does help make extremely useful feedback to Apple in terms of fine-tuning software before it goes out. You can improve the quality of your reports by taking screenshots, describing your problem in detail, and mentioning the steps that lead to a problem.
Another important thing is how you let your device go with the best possible performance while running beta software. Check your battery and storage on your device as betas can get pretty resource hungry at times. Do regular reboots to clean up temporary files or processes that hog resources for no reason at all. Keep your apps updated since some developers sometimes roll out an update that might enhance the compatibility of their app with the latest iOS beta releases.
However, troubleshooting steps can still be done in case the bugs are critical—some hugely affect the usability of your device, for example, very bad battery drain or apps crashing. Resetting device settings to default, fixing issues created by customizations, and clean install of the iOS 18 beta in case there are any serious issues are included. Of course, it goes without saying: caveat, backup—the information won’t get lost.
However, if you do feel this beta release is a bit too unstable to use as an everyday device, then yes, it is possible to revert back to a stable iOS release. You just need to connect the device to a computer, launch the latest version of iTunes or Finder, and then put it into recovery mode. Simply follow the on-screen instructions to put your device into the latest public release of iOS. Note that downgrading wipes your device, so make sure to always back up your data.