Introduction of Factory Reset
A factory reset is mostly seen when a phone—a case study of an iPhone—is brought back to its original settings by removal of all data, starting from user settings, application data, and personal files. This works in return so that an iPhone is back to its original state as it was when it left the factory. Solves persistent software issues: a factory reset is done before selling or disposing of the devices to rid them of personal data and give a clean sheet.
There can be many reasons why a person `would want to factory reset their iPhone days after buying it. So in scenarios when the gadget picks up some glitch that is unrecoverable, has turned terribly slow, or is probable prey to some malware, restoring usually resolves the issue. Not mentioning that if you want to sell the iPhone to another owner, this step ensures all of your private information has been totally cleaned up and therefore secures privacy and security.
It simply means that “restore” cleans everything on the iPhone; hence, any information unsaved or any settings made on purpose are going irrecoverably. If you want to do a factory reset in iCloud or iTunes, you should always back it up and then restore that info to the device after the fact. Thus, these precautions actually help protect one’s precious data and make the transition as smooth as can be.
However, the chances of a bad outcome can be reduced if what factory reset really means is understood beforehand and steps towards it are undertaken. Doing so will help in copying the data and knowing the reasons and results related to this final step: perform a factory reset on your iPhone—something very useful and trouble-free.
Preparation for Factory Reset
There are a few steps to prepare before the actual restoration process of factory settings. This assures the effectiveness of the process. First of all, your iPhone should be fully charged or connected to a good power source. If it happens to have gone off because of having run out of power, fixing difficulties may then trouble the reset process.
First things first, make sure you are running on the very latest version of iOS that is operating on your iPhone device. Need to have in mind is that normally these devices will be updated from time to time by Apple, so as to give better performance and security. Go to Settings > General > Software Update. Download and Install if update available following steps on the screen.
Arguably the most valuable function you can perform with this menu open is creating a backup of your data. Erase all content and settings will remove personal information along with apps and settings, leaving the phone in a state very much like it was new out of the box. If you don’t back up your data to iCloud or a computer, it could be lost from your iPhone. To create a backup in iCloud, all you need to do is open the Settings application in your iPhone and move to Settings > [your name] > iCloud > iCloud Backup and tap Back Up Now. The data in the iPhone can also be backed up, locally on a computer, when the iPhone is connected to that computer. This backup can be performed utilizing iTunes or Finder.
Now, with all the preparatory work done, you shall save your data from the process and make sure a smooth factory reset. Proper preparation checks that there are no possible hiccups that may possibly occur during the reset, hence setting you up for a seamless shuffle into new beginnings on your iPhone. For an iCloud backup, go to Settings > [Your Name] > iCloud > iCloud Backup, then tap Back Up Now.
Backup iPhone Data
Right before the process of the factory reset on your iPhone, you have to back everything to your important information with another device. Apple offers two options for storing data on an iPhone: iCloud and iTunes. Both options will relatively safely save all contacts, photos, app data, and so forth.
Backing Up Using iCloud
The backing up of data using iCloud involves the following steps:
- Connect your iPhone to a Wi-Fi network.
- Go to Settings > [Your Name] > iCloud.
- Tap iCloud Backup.
- Ensure the iCloud Backup switch is toggled on.
- Tap Back Up Now and Wait for this to be done. Make sure you are on Wi-Fi.
Finally, do this to check that it has really backed up: Settings > [Your Name] > iCloud > iCloud > iCloud Backup Check the last date and time it backed up.
How to Back Up Using iTunes
You can also back up the information on an iPhone using iTunes. Now, these steps are pretty obvious, but here they are:
- Connect your iPhone to your computer using a USB cable.
- Open iTunes and select your device.
- Click Summary in the left sidebar.
- Under the Backups section, select This computer and then click Back Up Now.
- Wait for the process to complete. You can monitor the progress at the top of the iTunes window.
To confirm the backup was successful, go to iTunes > Preferences > Devices and check the list of backups. The latest backup should have the current date and time.
This way, your contacts, photos, app data, messages, and so much more are stored via iCloud and iTunes. This is once again really relieving news, with respect to the important data stored in your contacts and photos. The next step is to log in and make sure everything looks all right with the backup. Now it’s safe to perform a factory reset and easily recover your data.
Perform a Factory Reset
Sometimes your iPhone is just too slow or riddled with horribly annoying software glitches, in which case a factory reset might be in order. How exactly do you factory reset an iPhone, though? First off, the very first thing you will want to do in the case of a factory reset is open the Settings app on your device. Now tap the icon for your settings. It may look like a small gear on your main screen.
Go to the Settings and scroll down to the option that says General. A lot of the important system settings and controls are found through this. Scroll down in General and you will have an option that says Reset. Hit this and it takes you through to a screen with some other quite different reset options for a quite different purpose.
Now more options follow, such as ‘Reset All Settings’, ‘Reset Network Settings’, and ‘Reset Keyboard Dictionary’. If this is insufficient, the user has the option ‘EraseAll Content and Settings’ for a total factory reset. This is more complete because it will rid your iPhone of all data you have stored in it, applications installed, and settings made, and it will restore it to what it was when you bought it, right out of the factory.
Tap “Erase All Content and Settings.” You’ll once again be given a notice, after which you may be required to enter a passcode or Apple ID password, if setup gets that far on your gadget. You’re cautioned at this point as to the move, so the actual factory reset itself will be a number of minutes. Be sure it is plugged into a power source so that it doesn’t fail in the middle of performing this very critical action.
The steps outlined below should guide you into beginning most cautiously and setting off on a process that opens the way into a new, clean iPhone experience. Notably, this is important for doing away with all the information that may be stored in it, especially when you want to sell or give away the device.
How to Factory Reset an iPhone
There are steps of verification and authentication that need to be negotiated before the actual iPhone factory reset process occurs. It will first require the passcode of the device. This is very important in ensuring that whoever is resetting the gadget has the required authority to conduct the reset. You will then proceed to confirm that all data from the devices are supposed to be erased after inputting the passcode. There will also be a pop-up warning notification that will be shown: it states that all the data saved earlier, all the settings, and your personal information will be deleted and the device will be reset to its factory default condition.
On the other hand, especially when Find My iPhone is On, you will really need to give your Apple ID password. Entering the Apple ID password turns off Activation Lock. Activation Lock was set up so that in case a person finds or steals your device, they can’t use it. You are turning off this security feature and enabling the factory reset to proceed by providing an Apple ID password.
At this stage, your iPhone will be clearing all of its content. Again, the duration is based on how much data you have stored on the device, although for most, it’s just a couple of minutes. You actually will see a progress bar in the iPhone at this stage, so you’ll be able to tell the reset is processing. This is very important in order to make sure that no interruptions can be caused by the device while it is being factory reset. While resetting, the iPhone will power on once again, and boot to the set-up screen, thus confirming that the process has been completed. Now it is all ready for either setup as a new iPhone or restoration from a back-up.
During the Factory Reset
When an individual is resetting their iPhone, they notice a few slightly different screens previewed while the process is still ongoing. Primarily, the most common of these is the Apple logo. Next to it would be a progress indicator explaining how far along the reset currently is. It gives a hint of what is in progress—that factory resetting is going on, which means erasing everything on the device. This basically will just bring the iPhone back to its out-of-the-box state. There won’t be any data or settings available.
The factory reset may reboot the iPhone a few times throughout the process — this is totally normal and nothing to be worried about in relation to the reset being completed successfully. Sometimes you may get a progress bar that’s animated so it moves through the colors of a rainbow. It was created as part of making certain another phase of the reset process takes place to ensure everything is scrubbed clean and the operating system cleanly reinstalls, etc.
The time it will take for an iPhone factory reset to be completed can be some minutes to an hour or so, depending on the models and how much data is stored on an iPhone. Now, this calls for patience since it can cause problems that may need troubleshooting in case it is interrupted. It is therefore very strongly recommended that the reset process be started on an iPhone already charged, or with it plugged into power; in case the battery runs down, the process will not be interrupted.
After these steps, it turned on one last time with the set-up display as if it were new. Now, the opportunity is given to the user to start set up by selecting preferred language, region, and other settings for the first time. That is rebirth for the iPhone; thus, this factory reset fixes all sticky situations and gives the user a clean slate with this device.
Setting Up Your iPhone After the Reset
The other very important function is setting up your iPhone immediately after the factory reset. First of all, this gives one the ability to select their best language. Turn on your device for the first time; it will display a ‘Hello’ screen. Swipe upwards or press on the home button, then choose from the list your most accommodating language.
Then the device will ask you to choose your country or region after you have selected the language to use. This is majorly for change of information formatting; how it formats the date and time or formats contacts. After selecting your region, it will ask to be connected to a Wi-Fi network. You will then only have to touch anything else on the list of networks and, in case it wants a password, fill it in. In any event, good and stable Wi-Fi is definitely a must in the setup process but more so if you are going to restore data from the iCloud or iTunes backup.
It will ask you to enable either Face ID or Touch ID for an extra layer of security. On a Face ID-able device, there will be a frame in the center that follows your face as you get ready. On a Touch ID-able device, it will simply have you press your finger on the Home button a few times. You move your touch on your finger as directed until it gets it completely covered by the scanner.
Once that’s done, now that your Face ID or Touch ID is in place, you’re going to be prompted to put in a passcode. Of course, that would be secure. You could just do that with the typical six-digit passcode or, if you wish, a custom four-digit numeric or a custom alphanumeric passcode.
Now you can restore the device from an iCloud or iTunes backup or set it up as new. Now, if you have a pretty recent backup, this is pretty easy. You’ll just tap either of those, then follow the onscreen instructions to restore the appropriate data. But if you do want to just set up as new, tap “Set up as new,” and again, this allows you to establish a new device, so you’re ready to go.
Through these steps, the factory reset will be done right on the iPhone, and it will set up again properly and be fully functional, either with data that has already been restored or as an absolutely new device.
Troubleshooting Common Problems
Many a time after doing a factory reset, some other problems are generated which were not intended. One such relatively common problem involves being stuck right on the Apple logo while in the process of resetting. The only solution for that would be to force-restart. You have to press and then release the Volume Up button, on an iPhone with Face ID, really quickly. After that, you quickly press and release the Volume Down button. Now press and hold the Side button until you see the Apple logo again. The combination may not be the same for the older models, so please get those instructions.
One of the common problems the users have is that they don’t have enough space so that a restore can be made from backup. In the event where the size of your backup file is larger than the free space on the device, this error may occur. You can try to manage your storage, delete some of the apps, photos, or files that are irrelevant, then restore again. Otherwise, use iTunes or a computer with Finder; it can sometimes bypass this storage limitation. Want more tricks for using less data? Head over to limiting data use at Apple Support page on managing storage.
Activation errors may still appear post reset and are basically caused due to some problems in the network or entering a wrong Apple ID password/credential. First, activate your iPhone using your Apple ID password. Make sure you have good Wi-Fi and have the correct Apple ID password. If you had this nasty error that didn’t stop at the activation, it gave tools to activate the device using iTunes or Finder on a computer. Detailed steps for this process can be found on the Apple Support activation help page.
For other issues, or things that a reset does not fix, it is always better to consult them online or in person at Apple Support website. They then provide you with highly detailed guides and professional support so everything goes smoothly with your device after being reset.



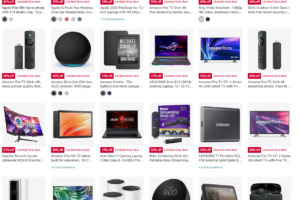


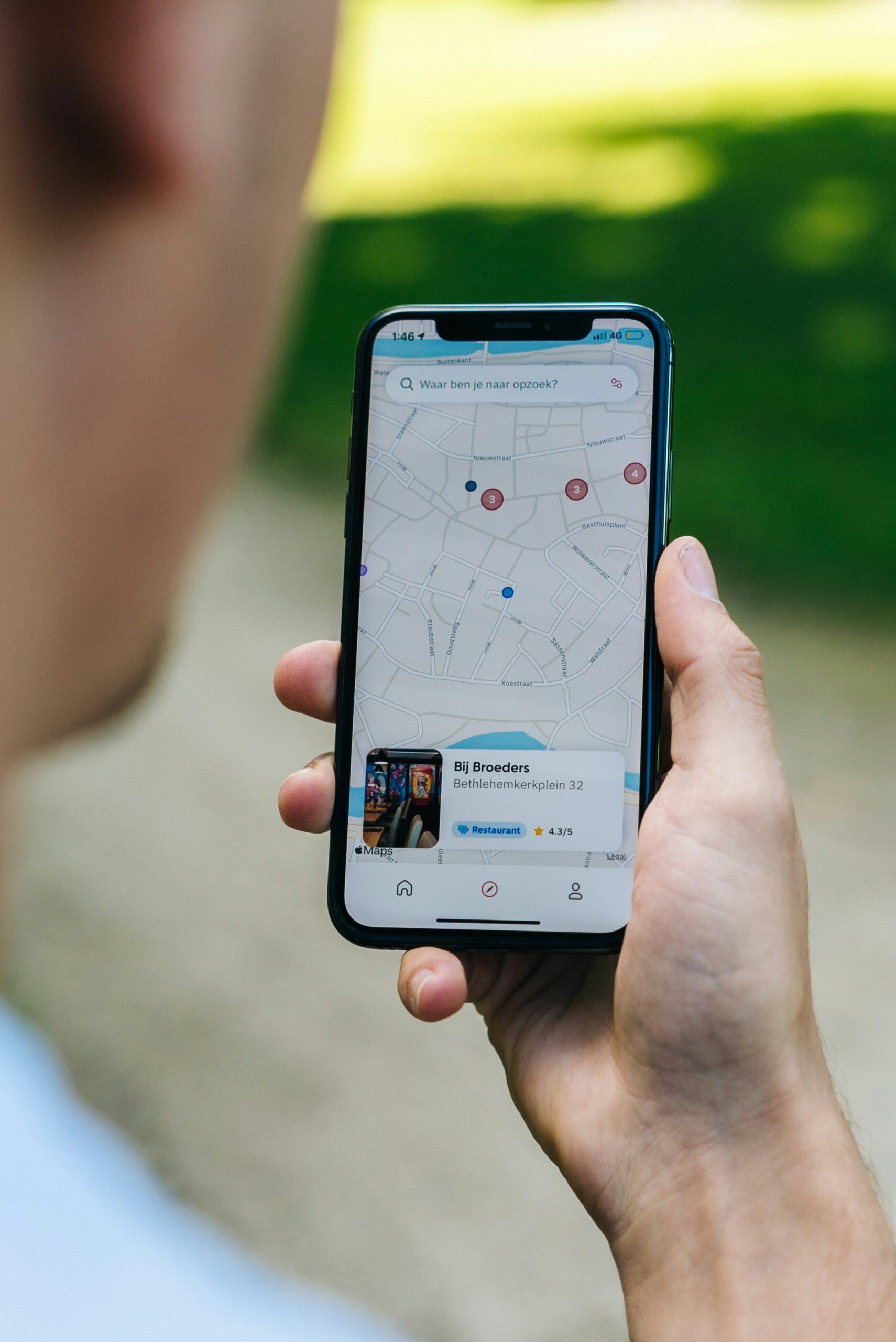





Leave a Reply